Connect your tools
Hotpot works best when it's connected with the tools you already use. Use Hotpot's integrations to get things going!
Hotpot supports the most common tools organizations use, including:
Integrate as many as you need, but to get started you may want to pick a vital pair, such as:
- Slack + a monitoring service like Datadog, if you're adopting Hotpot as your on-call manager
- Slack + PagerDuty, if you're bridging an existing on-call tool to Hotpot
You'll notice that some integrations feed data to Hotpot, Hotpot sends updates to others, and many have bilateral interactions.
Connect Slack to Hotpot
Use the Hotpot Slack integration to:
- Create moments from Slack message shortcuts and slash commands (
/hotpot) - Receive and work with pages directly in Slack
- Get updates for schedule changes and coverage requests
- Keep Slack user groups in sync to a team's on-call schedule
Enable Slack in Hotpot
To set up the Hotpot Slack integration:
-
In the Hotpot app, click [profile icon] > Organization settings.
-
If Slack is not enabled, click Link to Slack to start the connection.
If Slack is already enabled, it displays the connection status.
You may need to re-link Slack periodically to apply updates (for example, new slash commands or permission requirements).
Set up your team
After you enable Slack for Hotpot, configure it for your team. Commonly each Hotpot team has their own Slack channel. To set your team's Slack channel in Hotpot, go to your team's page > Settings.
From there, configure the daily Slack status update. This update shows a helpful message on the state of the team's on-call.
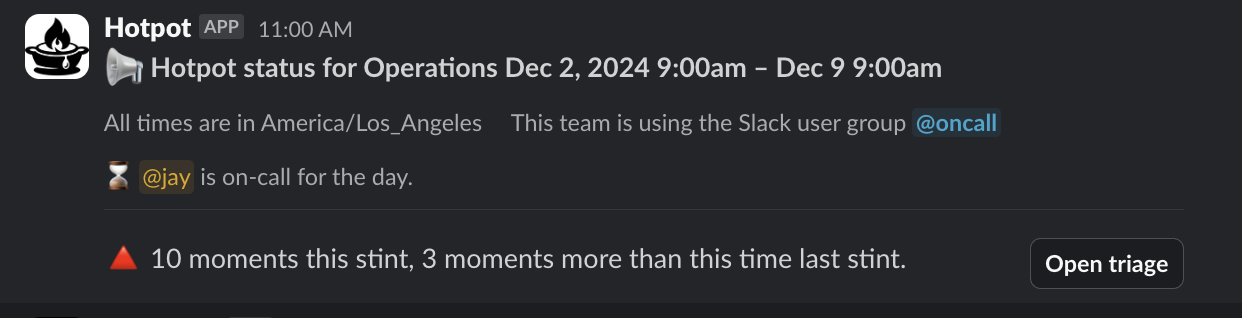
Integrate Datadog
Use the Hotpot Datadog integration to automatically create moments or pages for the on-call when Datadog detectors fire.
Prerequisites
To complete the Datadog integration setup, you need three things:
- An API key from Datadog
- An application key from Datadog
- The site URL you use to access your Datadog account
Authorize Hotpot
Start by connecting your Hotpot organization to your Datadog account.
-
In Hotpot, click [profile icon] > Integrations > Datadog. The form asks for three things: your Datadog API key, Datadog Application key, and Datadog Site URL.
-
Get your Datadog API key.
a. In the bottom left corner of Datadog, click on your username > API Keys > Create a new key. Name it "Hotpot integration" or any name you like.
b. Copy the secret (not the Key ID) and paste it into Hotpot's Datadog API key field.
-
Get your Datadog Application key.
a. In the bottom left corner of Datadog, click on your username > Application Keys. Create one and name it "Hotpot integration" or any name you like.
b. Copy the secret (not the Key ID) and paste it into Hotpot's Datadog Application key field.
-
Get your Datadog site URL.
a. In Hotpot, select the site URL that you're using to access Datadog. Datadog has different URLs for different regions. To learn more about sites, go to Getting Started with Datadog Sites.
b. Paste your URL into Hotpot's Datadog Site URL field and click Save.
Connect PagerDuty
Hotpot supports two methods to integrate with PagerDuty. If you need narrowly scoped permissions, use the OAuth method. A simpler method is to create an API key under Integrations > API Access Keys. Name the key well and do not select the read-only option.
It's important that the PagerDuty sign-in email address is the same as the address in Hotpot. Hotpot uses that email address to map Hotpot users to PagerDuty users.