PagerDuty OAuth
It's easier to set up authorization with a standard PagerDuty API key. Unless your organization requires narrowly scoped API keys, we don't recommend this approach.
To integrate HotPot with PagerDuty through OAuth:
-
Go to Integrations > Developer Tools > App Registration.
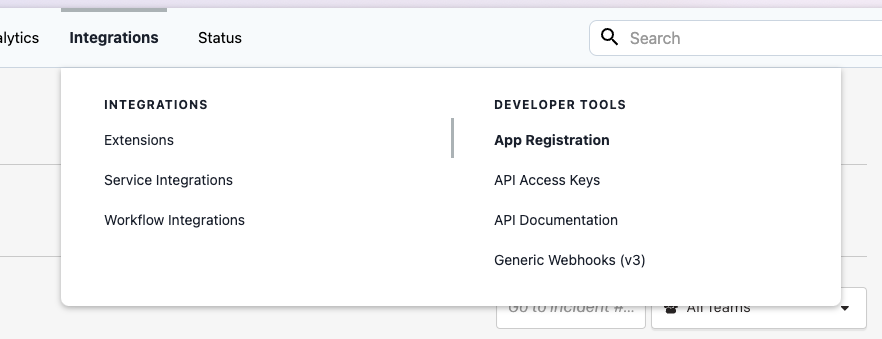
-
Click New App and give it a reasonable name and description ("Hotpot" is fine!).
-
In the next screen, under Functionality check the OAuth 2.0 box, then click Next.
-
Under Authorization, click Scoped OAuth > Add Redirect URL and add https://app.hotpot.works/pager_duty/auth/callback.
noteYou cannot change redirect URLs after this step, so ensure the URL is correct.
-
Under Permission Scope ensure that you select at least the following:
- Escalation Policies: Read & Write
- Oncalls: Read
- Schedules: Read & Write
- Teams: Read Access
- Users: Read Access
- Users Contact Methods: Read Access
-
Click Register App to get your Client ID and Client Secret. It's a good idea to also download the credentials for future reference.
-
In another window, open Hotpot and go to Organization Settings > Integrations > PagerDuty.
a. Enter the Client ID and Client Secret.
b. Click Save.
-
Click Link to PagerDuty to complete the connection.
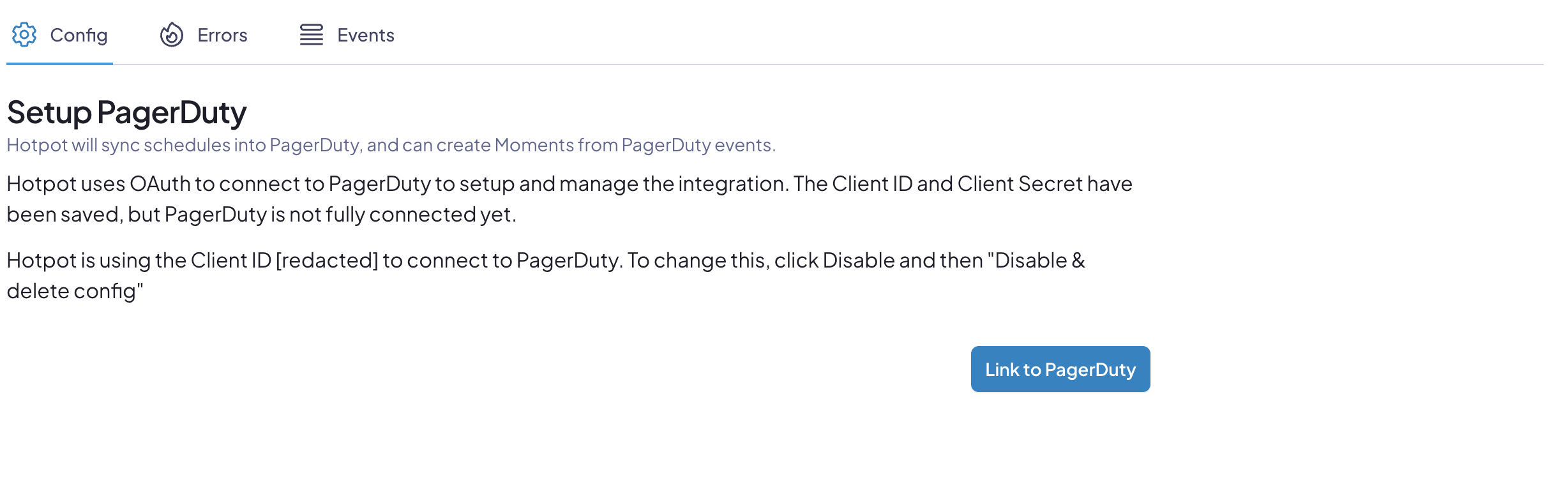
If you use the PagerDuty Schedule Sync, it must be enabled and configured for each team's schedule.