Slack
Use the Hotpot Slack integration to:
- Create moments from Slack message shortcuts and slash commands (
/hotpot) - Receive and work with pages directly in Slack
- Get updates for schedule changes and coverage requests
- Keep Slack user groups in sync to a team's on-call schedule
Enable Slack for Hotpot
To set up the Hotpot Slack integration:
-
Go to Organization settings under the menu in the top right under your avatar.
-
If Slack is not enabled, click Link to Slack to start the connection.
If Slack is already enabled, it displays the connection status.
You may need to re-link Slack periodically to apply updates (for example, new slash commands or permission requirements).
Set up your team
After you enable Slack for Hotpot, configure it for your team.
Configure your team's Slack channel
Commonly each Hotpot team has their own Slack channel. To set your team's Slack channel in Hotpot, go to your team's page > Settings.
From there, configure the daily Slack status update. This update shows a helpful message on the state of the team's on-call.
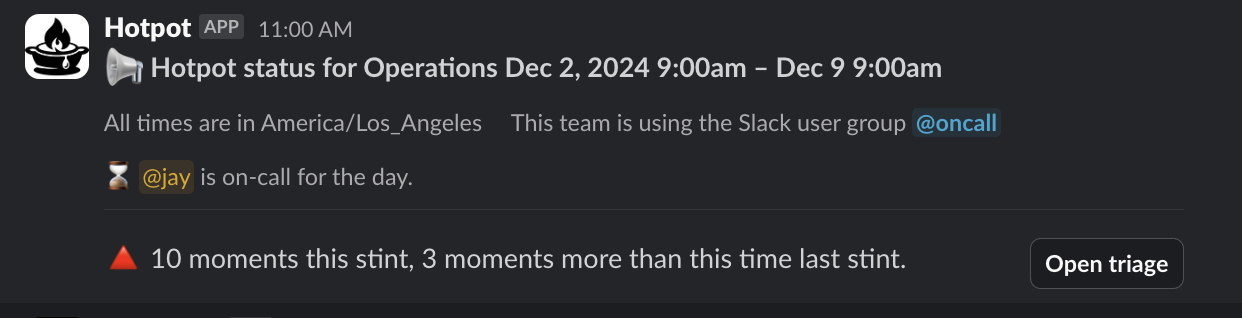
Sync a Slack user group
A schedule can connect to a Slack user group and maintain membership so that the people on-call can be pinged from a consistent handle. If the user group doesn't already exist, Hotpot attempts to create it, but that requires you to configure Slack to allow user group creation.
To configure an on-call user group:
- Go to the schedule in Hotpot > Manage schedule.
- Click Notification.
- Enter the handle in the Slack user group name.
- Click Save.
Hotpot updates the user group on the next schedule change.
Removing and adding someone from a user group sends a direct message from Slackbot that confirms the change.
Use Slack commands
Hotpot includes traditional Slack comments to initiate actions with the /hotpot command.
Page someone
/page or /hotpot page open a dialog to page someone. Recipients must be either a team with a configured on-call schedule or people that are schedulable to be in an on-call rotation. If someone doesn't show up on the list, ensure that they're part of a configured team and that their Hotpot email address matches their Slack email address.
Make moments
/hotpot moment opens a dialog to capture a moment for the team's shift handoff.
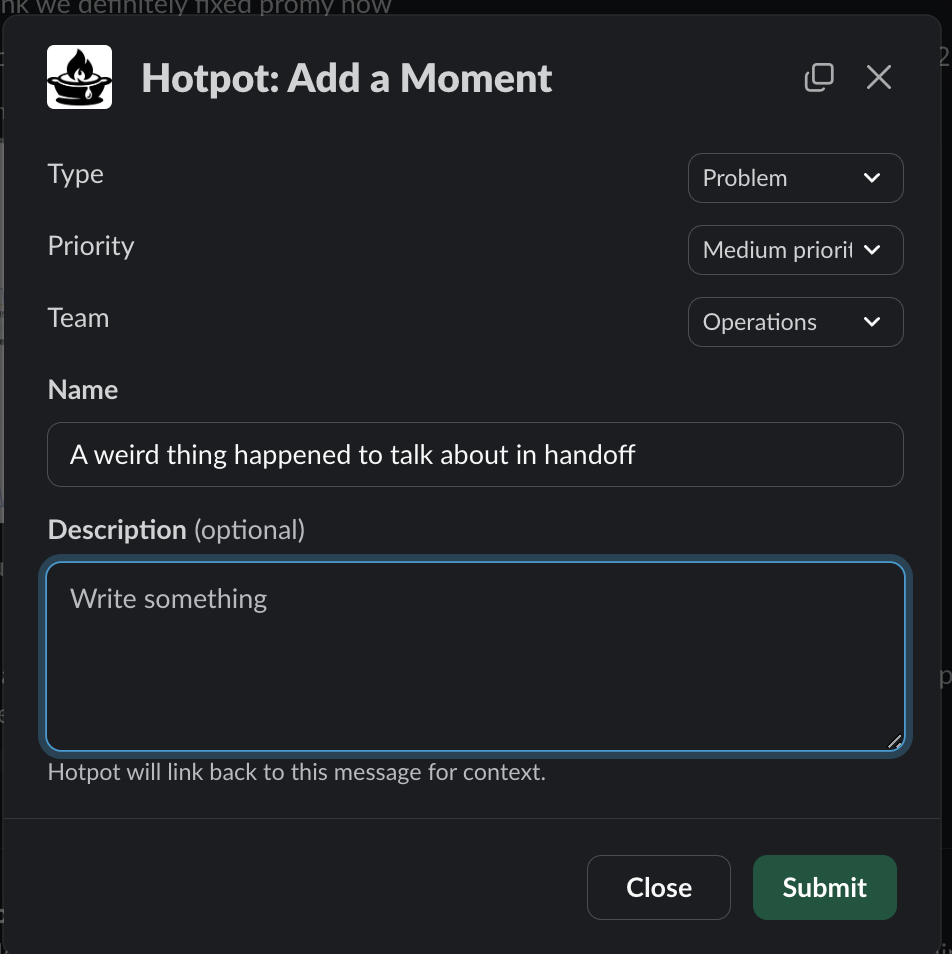
Make moments and pages from messages
You can page someone or create a moment directly from a Slack message. When you hover over a Slack message, the three dots on the right open the More actions menu where you can see the Hotpot shortcuts. This is a great way to start, because Hotpot can gain more context from the message. Hotpot also links back to the original Slack messages, so you have full context of the conversation when looking at the created page or moment.
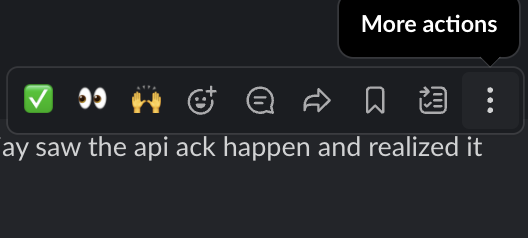
Connect Slack users manually
/hotpot linkme connects your Slack and Hotpot user accounts.
To make Hotpot-Slack connections, Hotpot pulls a list of all users in the workspace from the Slack API. If the email address you sign into Slack with differs from that in Hotpot, this command manually resolves that connection.

The Hotpot app shows warnings for any scheduled user without a linked Slack account.