Datadog
Use the Hotpot Datadog integration to automatically create moments or pages for the on-call when Datadog detectors fire.
Prerequisites
To complete the Datadog integration setup, you need four things:
- To enable the Webhook integration with Datadog
- An API key from Datadog
- An application key from Datadog
- The site URL you use to access your Datadog account
Enabling the Webhook integration
First, navigate to your Integrations and search for webhooks:
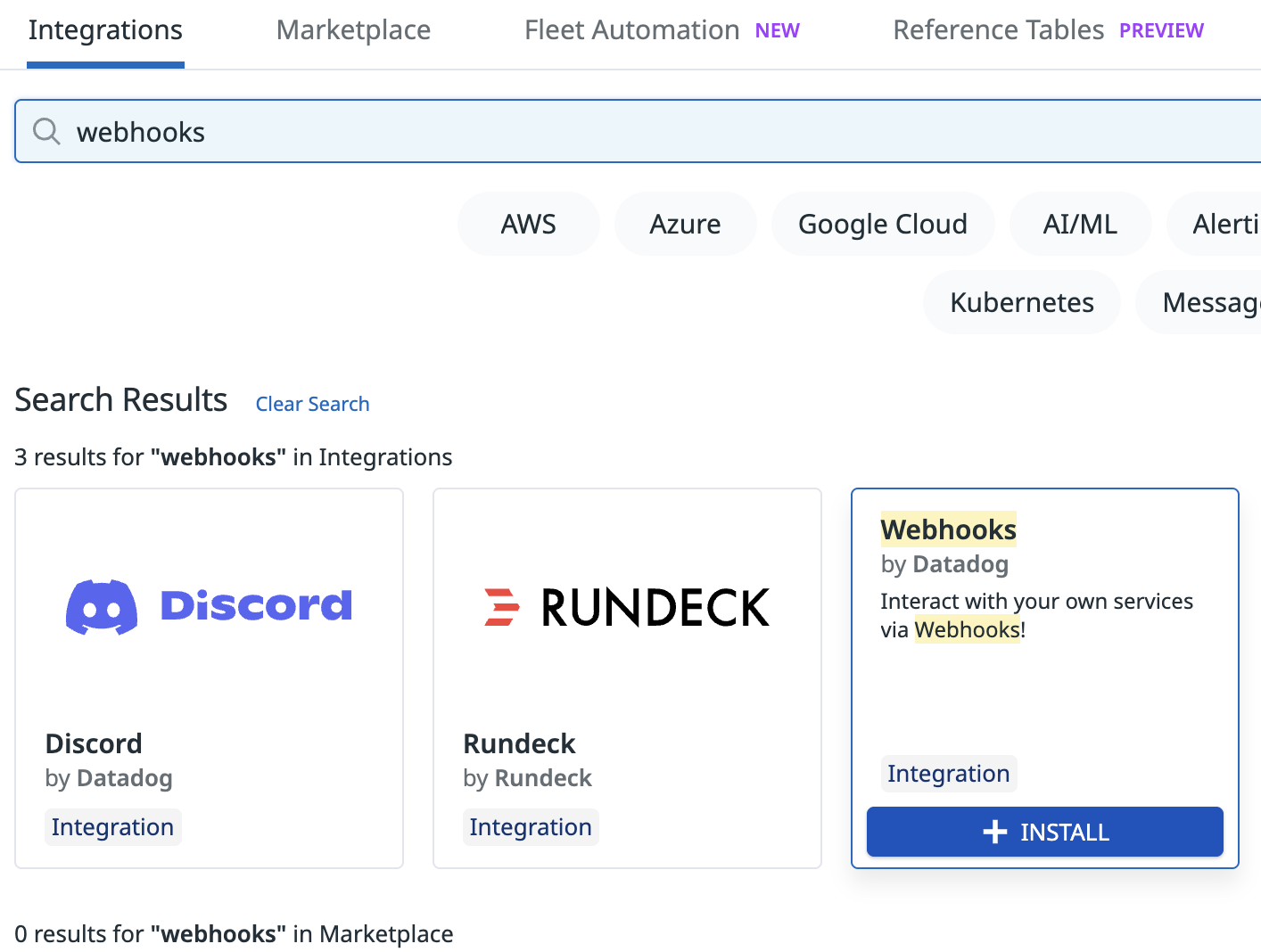
Click the install button.
Note that some users have reported needing to create a throwaway webhook in the integration for Datadog to mark it as installed. Reach out to us if you need a hand!
With that done we can continue!
Authorize Hotpot
Start by connecting your Hotpot organization to your Datadog account.
-
In Hotpot, click your user avatar in the top right > Integrations > Datadog. The form asks for three things: your Datadog API key, Datadog Application key, and Datadog Site URL.
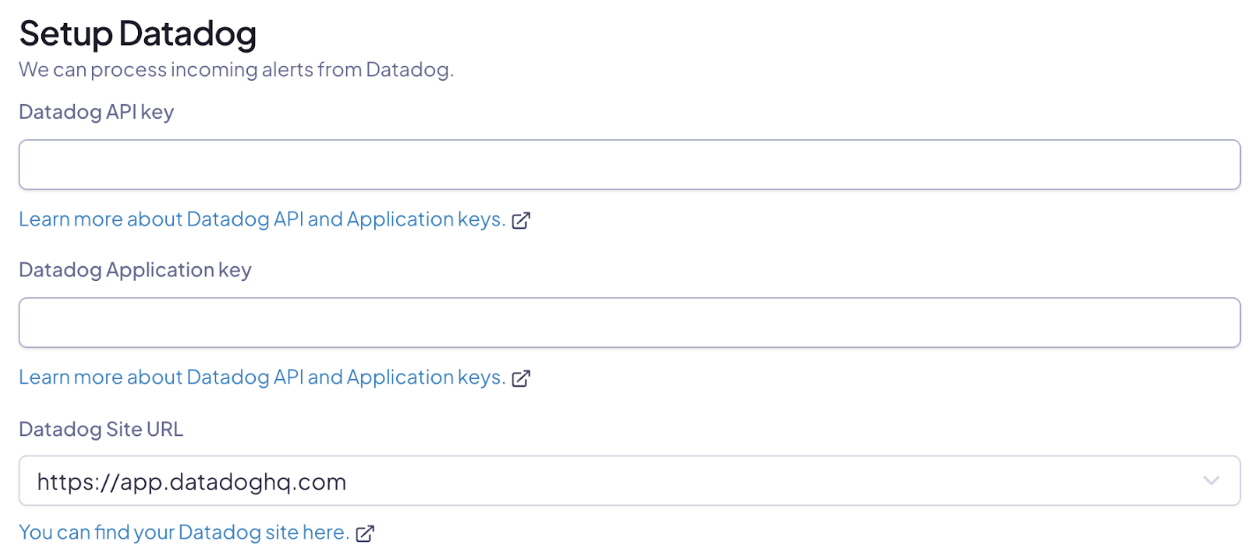
-
Get your Datadog API key.
a. In the bottom left corner of Datadog, click on your username > API Keys > Create a new key. Name it "Hotpot integration" or any name you like.
b. Copy the secret (not the Key ID) and paste it into Hotpot's Datadog API key field.
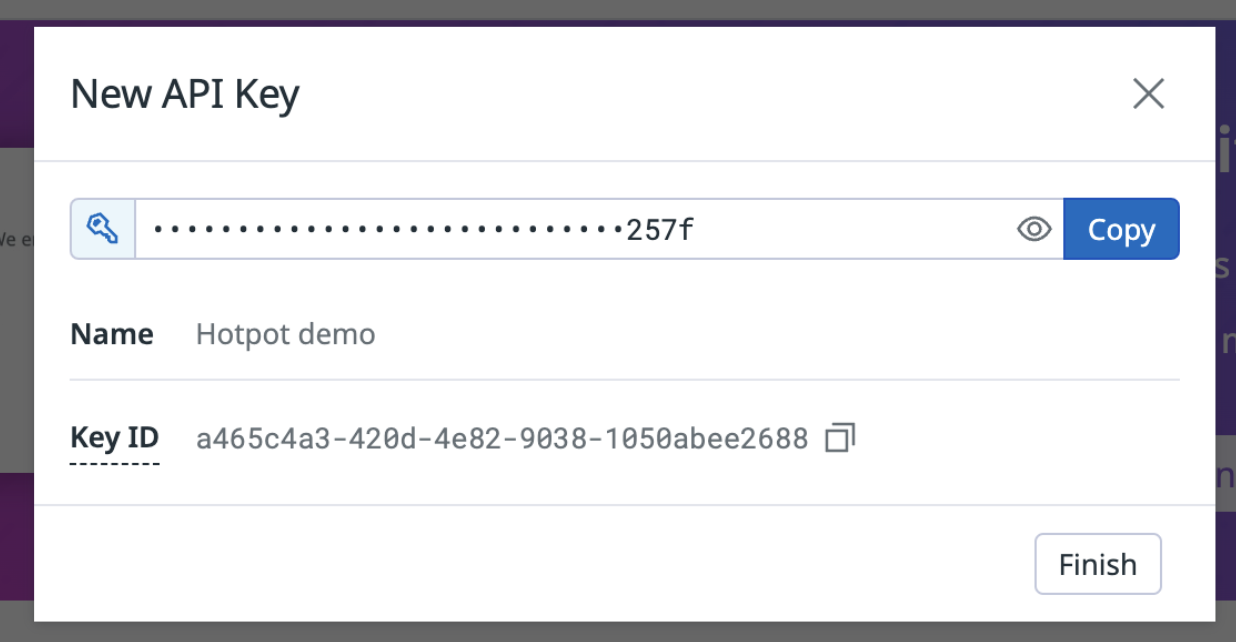
-
Get your Datadog Application key.
a. In the bottom left corner of Datadog, click on your username > Application Keys. Create one and name it "Hotpot integration" or any name you like.
b. Copy the secret (not the Key ID) and paste it into Hotpot's Datadog Application key field.
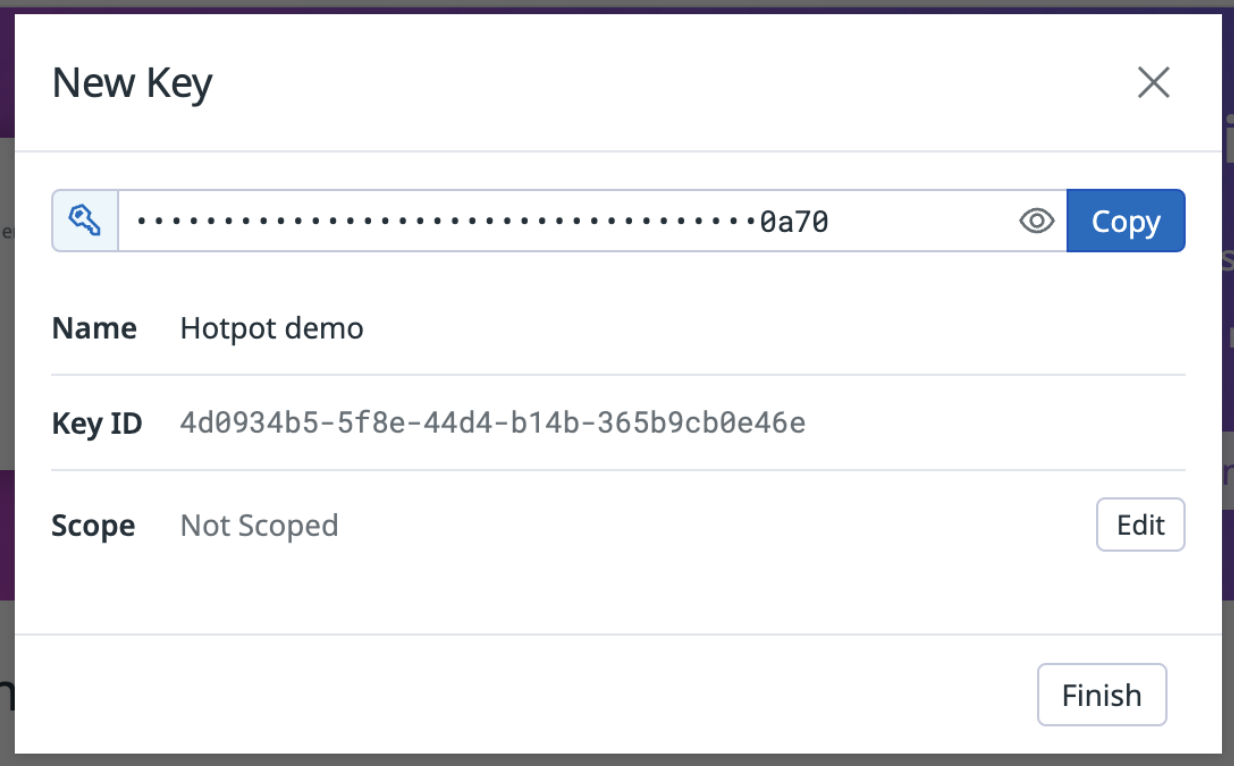
-
Get your Datadog site URL.
a. In Hotpot, select the site URL that you're using to access Datadog. Datadog has different URLs for different regions. To learn more about sites, go to Getting Started with Datadog Sites.
b. Paste your URL into Hotpot's Datadog Site URL field and click Save.
Verify the integration
To confirm that Hotpot can access your Datadog account, go to Hotpot and click Test connection.
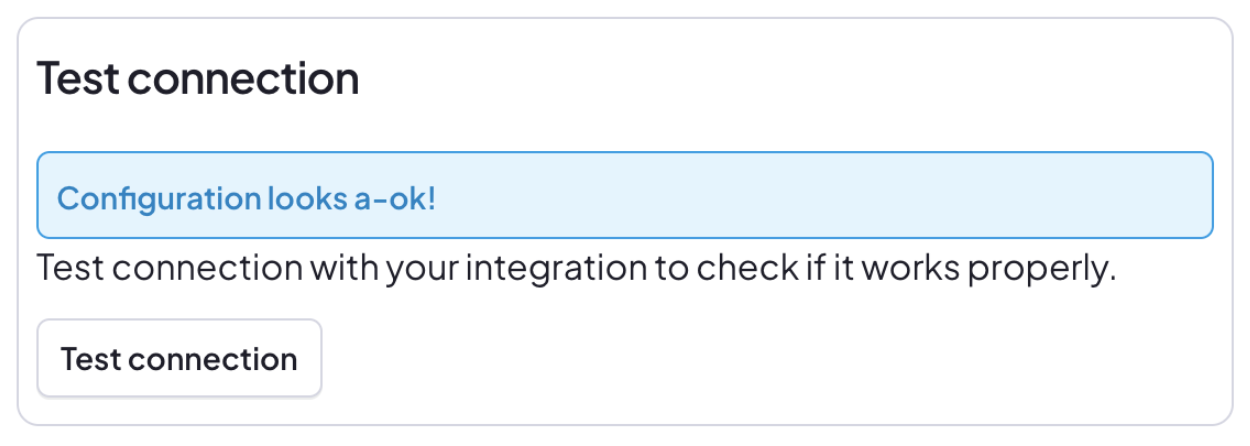
To find your Hotpot webhooks in Datadog:
- In the Datadog sidebar, open the Integrations page.
- Scroll down to Webhooks and open it.
- In the list of Webhooks, you should see something like
hotpot-moment-$TEAMSLUGandhotpot-page-$TEAMSLUG. Use these in your detectors to tell Hotpot to create moments and pages.
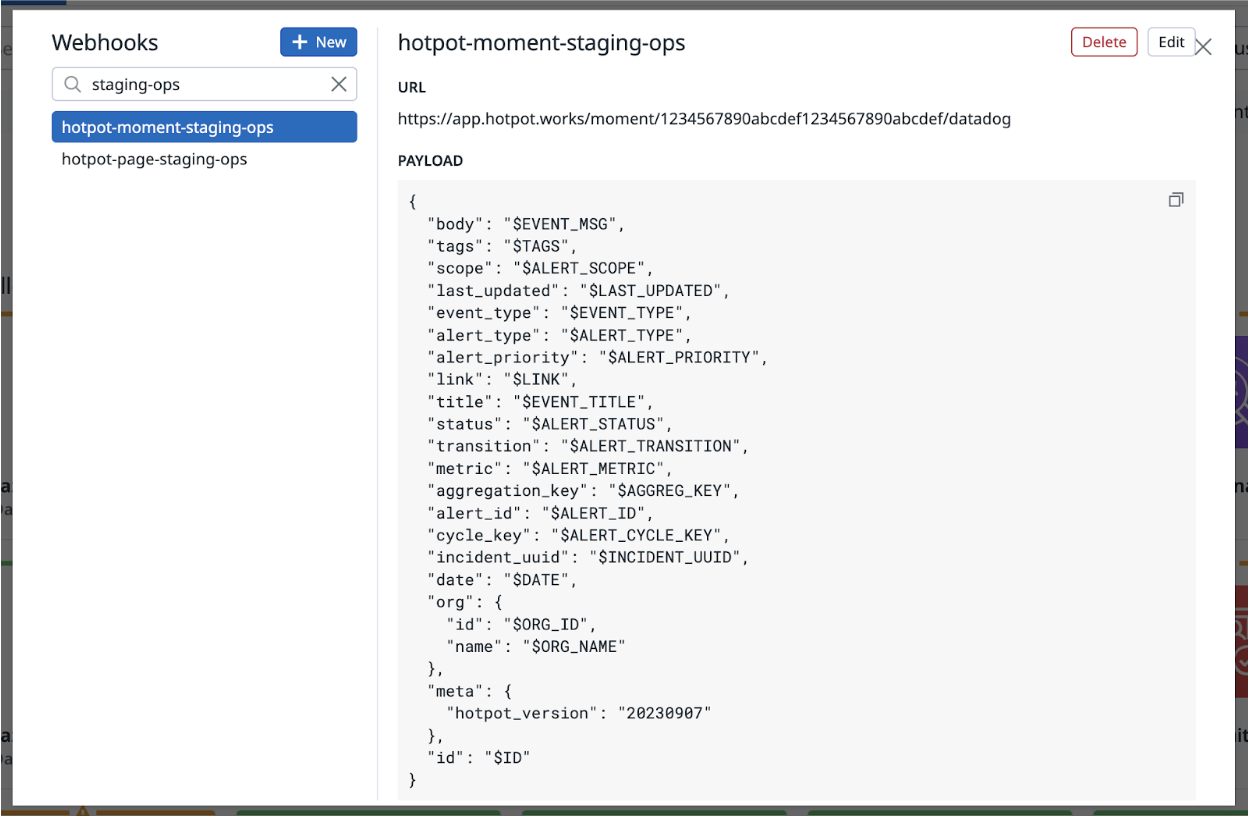
Example: Set up alerts
Now that you've completed the one-time setup, this section walks through creating a detector that triggers these events in Hotpot.
Datadog has extensive documentation for monitors and their notifications. This example helps you get things going.
Prerequisites
You need the team's slug to send moments and pages to the right team. Find the slug by going to the team’s settings in Hotpot.
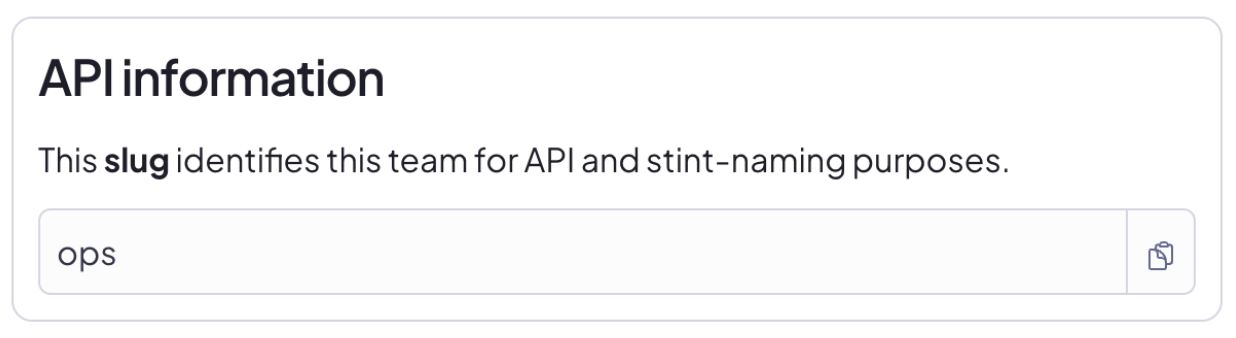
Create an alert
To create a test alert:
-
In Datadog's sidebar, click Monitors > New Monitor > Metric.
You can skip the Choose the detection method and Define the metric steps because you're just testing.
-
Under Set alert conditions, enter test values for Alert threshold and Warning threshold.
-
For Configure notifications & automations, enter Testing Datadog integration as the subject and this as the body:
This is a test alert.
{{!-- Remember to replace TEAMSLUG with your team's slug! --}}
{{#is_warning}}
Notify: @webhook-hotpot-moment-TEAMSLUG
{{/is_warning}}
{{#is_alert}}
Notify: @webhook-hotpot-page-TEAMSLUG
{{/is_alert}}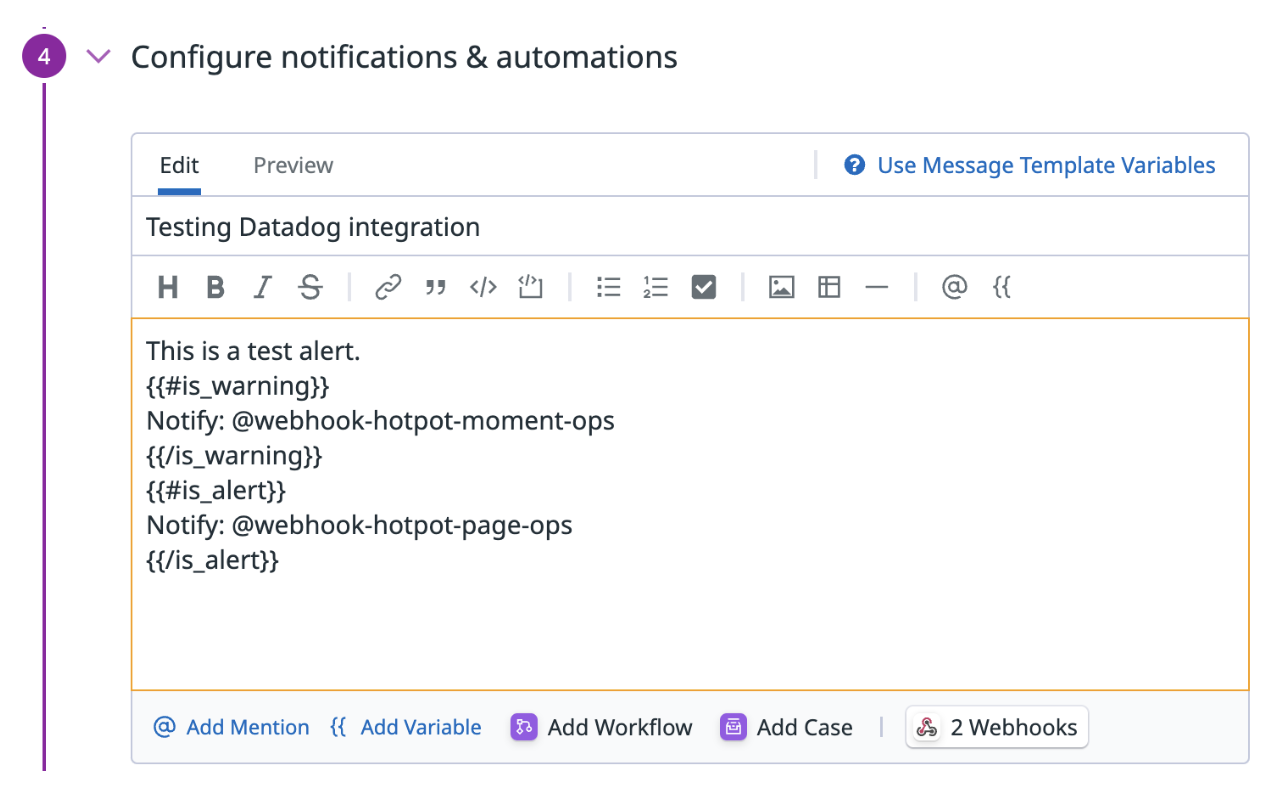
-
Test an alert.
a. Click Test Notifications and start with Alert.
b. Click Run Test. Hotpot pages the on-call for your team.

-
Test a warn.
a. Change the state from Alert to Warn.
b. Click Run Test again. This creates a Hotpot moment for your team.
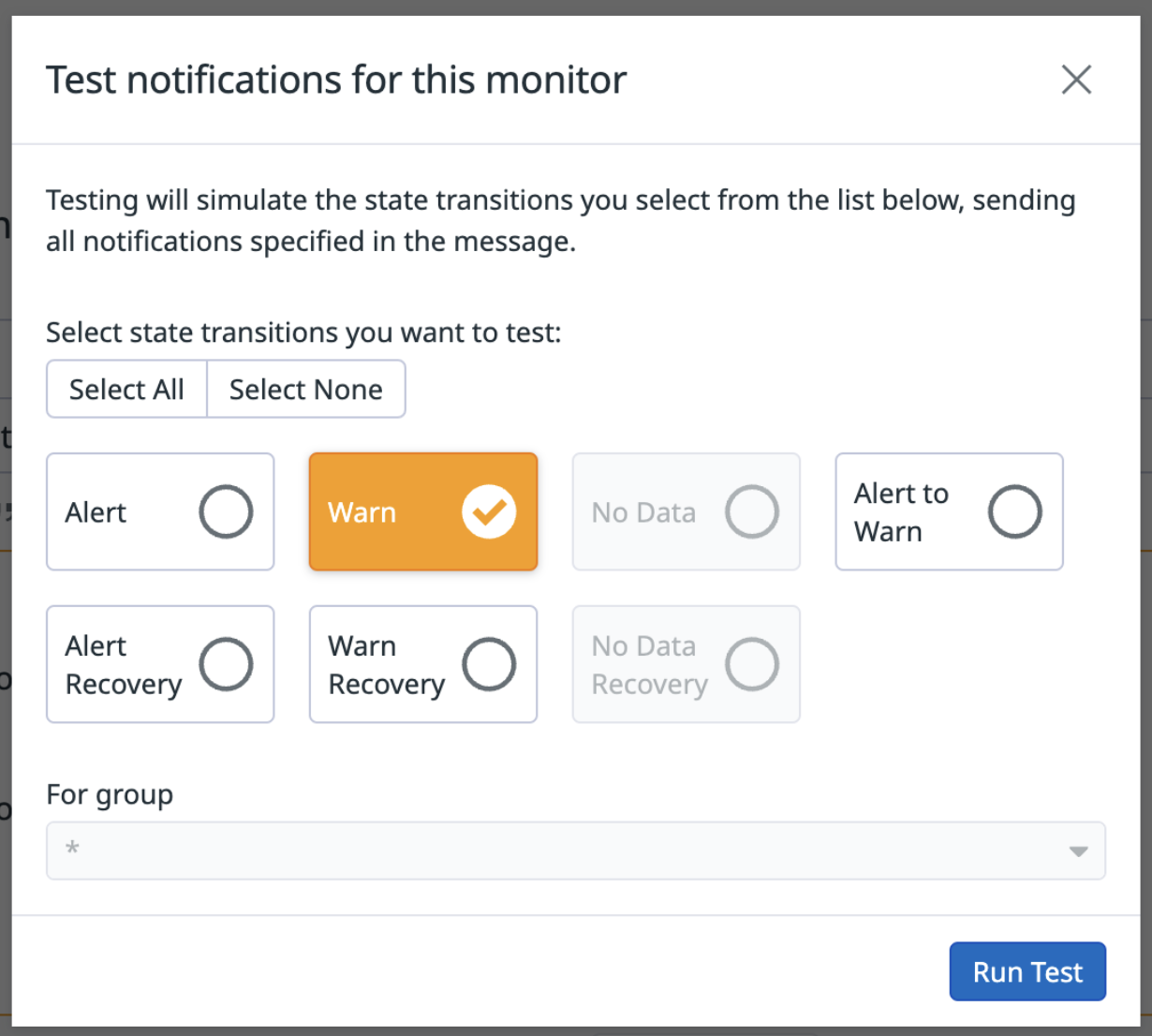
Now that you’ve verified the Hotpot integration, finish setting up this detector with real data and messaging.
Map priorities between Datadog and Hotpot
Organization admins can specify how to map Datadog's priorities to Hotpot's moment priority and page urgency.
Moment priority
Map moments made from Datadog events to moment priorities from the Datadog integration configuration screen through a threshold selector:
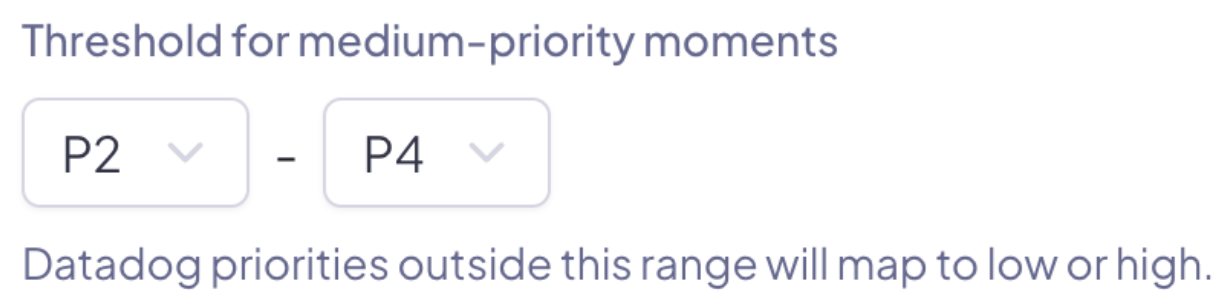
To keep things simple, with this configuration you can define the range for medium. Anything below is low, and anything above is high.
Page urgency
Map Datadog's priority to page urgency by selecting a threshold. Anything above the value chosen is considered high urgency.
